QuickStart Tutorial for a Talk-Deck Premium Account
Presenter. Slides. Interactivity. Interactive Video Creation Simplified.
If you need help creating your first Talk-Deck, email us below, or text/call us at 438-922-5933
Creating Your Talk-Deck - PREMIUM Account
Turn your slide presentation into an interactive video—effortlessly. Simply record yourself presenting your slides, and in minutes, the Talk-Deck platform transforms it into a unique interactive video experience you can share with anyone anywhere.
No expensive software. No complicated tools. No steep learning curve.
Getting started is easy—sign up for free and start creating today!
The first time you create your Talk-Deck, it may seem a little complex, but we assure you, once you get the hang of it, you’ll find its quite easy. If you need any assistance, don’t hesitate to contact us—we’re here to help!
Two Types of Accounts: Free and Premium
- We offer two types of basic accounts: Free and Premium.
- Both begin the same way—creating the initial part of your presentation follows the same process, no matter which account type you choose.
- The key difference lies in what comes next:
- Premium accounts let you download and edit your raw presentation, giving you full control to improve, polish, and reupload it. Once finalized, you can download what we call an SCP (Self-Contained Player) version—ready to be hosted on any website.
- Free accounts, by contrast, do not offer download or editing capabilities.
- The graphic below illustrates the creation process for the Premium Account step by step.
Creation Process - Premium Account
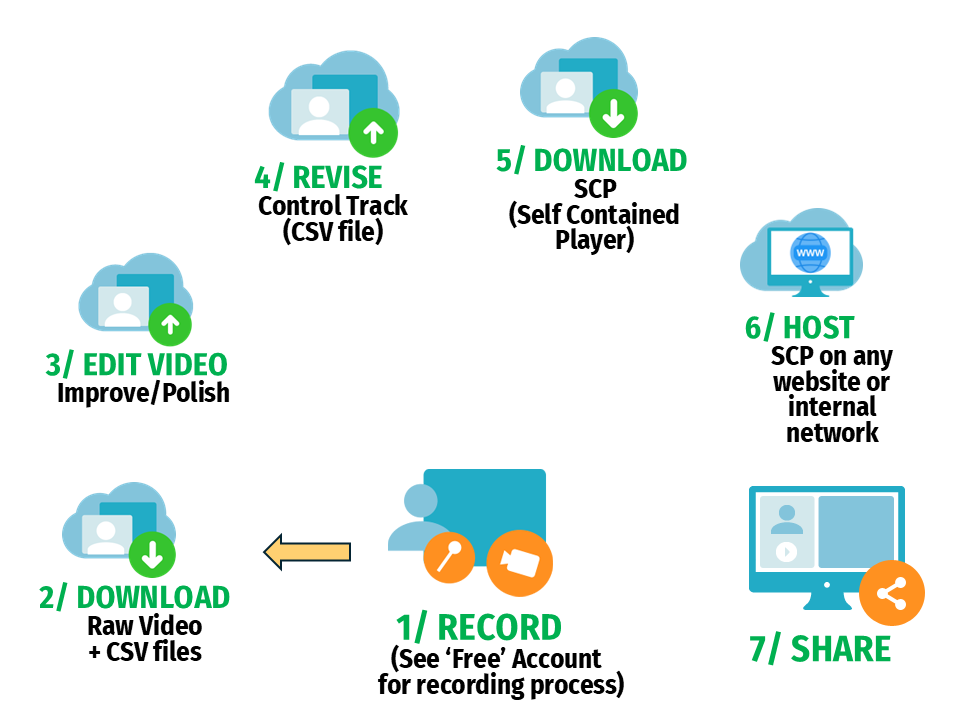
The tutorial sections below all have thumbnail images accompanying the text. Hovering your mouse over any image will generate a popup image 250% bigger than the thumbnail.
IF IMAGES OVERLAP AND YOU CAN’T SEE THE WHOLE IMAGE, RIGHT CLICK AND SELECT ‘OPEN IMAGE IN NEW TAB’.
Account Creation and Sign In
Create your free Talk-Deck account in just a few clicks. Once signed up, log in to access your workspace.
In the top-right corner, you’ll see your username—click on it to open your Dashboard, where you can manage your Talk-Decks and start creating.
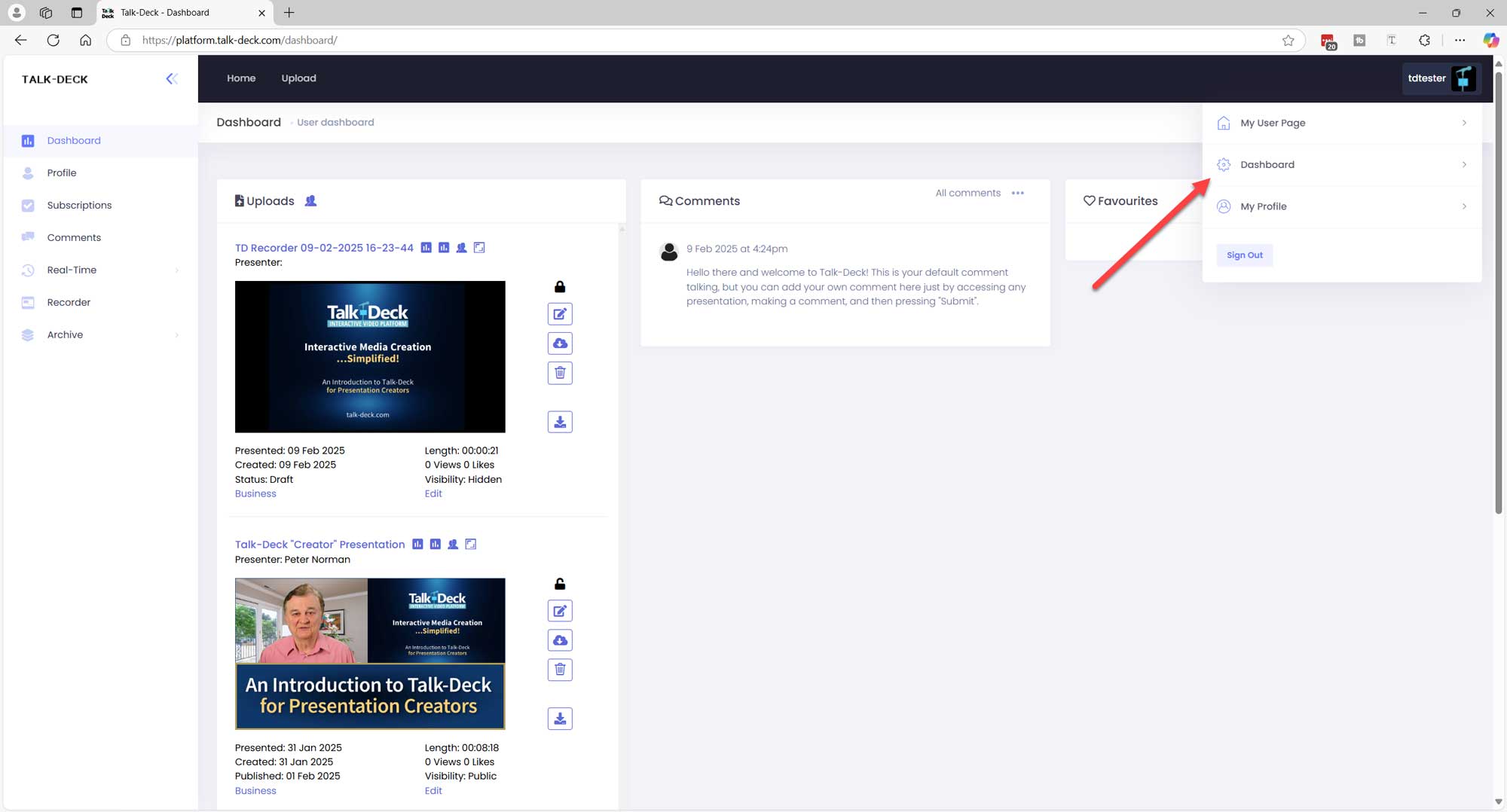
Uploading Your Slide Deck
Before recording your presentation, you’ll need to upload your slide deck to the Talk-Deck platform.
- Navigate to the Slides Menu
- On the left side, under Real-Time, find the Slides menu item and click on it.
- Upload Your Slides
- On the right side, click New Slides to open the Upload Slides dialog box.
- Browse your computer and select your slide deck.
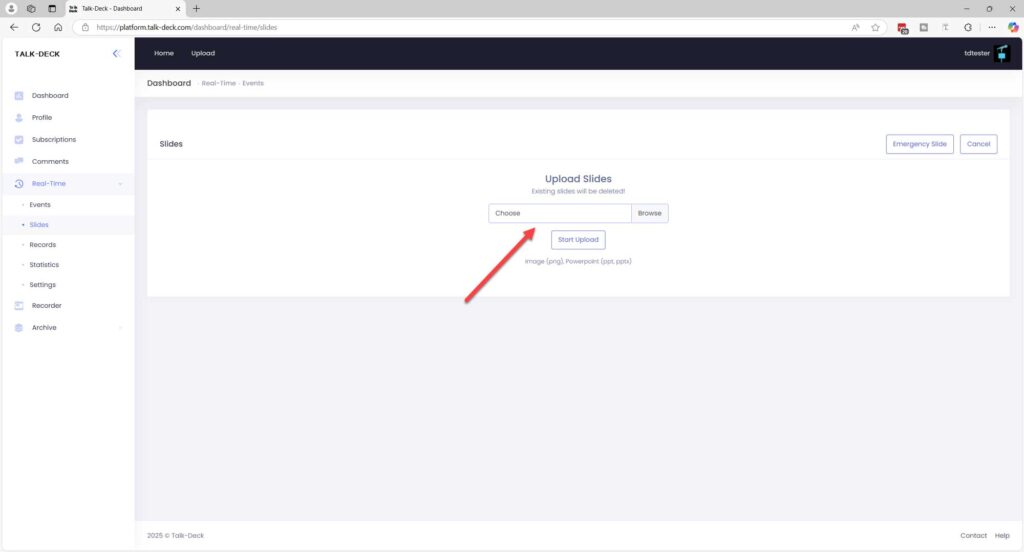
- Slide Deck Format Requirements
- Your slides must be in 16:9 (widescreen) or 4:3 (standard) format.
- If your slides use a different aspect ratio, they won’t be accepted by the platform.
- Start the Upload
- Once you’ve selected your file, click Start Upload to begin the process.
- Your slides will be converted into PNG files, which Talk-Deck uses for recording.
Why PNGs?
- Higher image quality for crisp, professional-looking slides.
- Multiple presenters can share the same slide deck within a Talk-Deck presentation.
Recording Your Presentation
1/Opening the Recorder
From your Dashboard, go to the left-side menu and click Recorder. This will open the Moderator Screen, which has two main sections:
- Off Stage (left side) – where presenters wait before going live.
- On Stage (center) –
- The active presentation area.
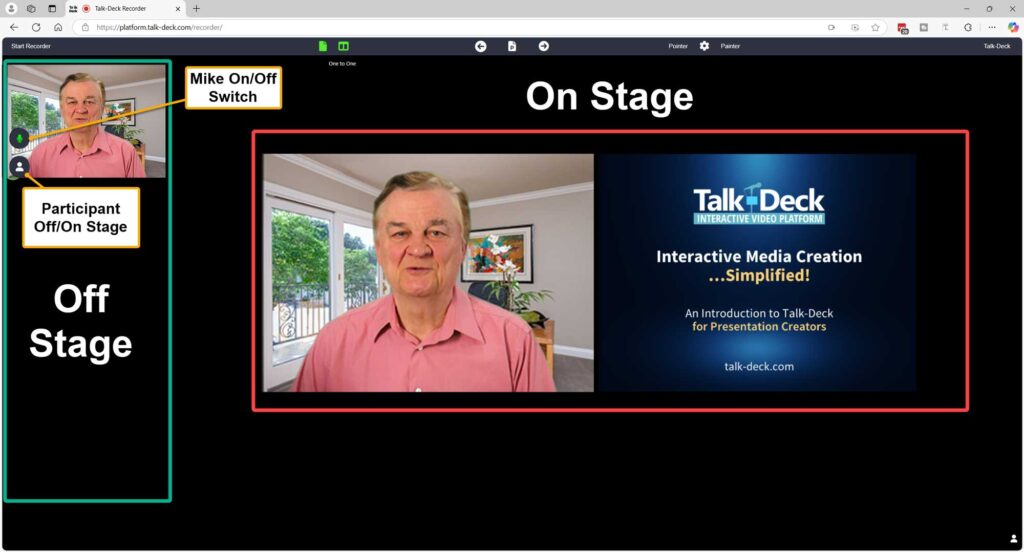
2/ Moving Presenters On and Off Stage
To move a Presenter On Stage, the Moderator clicks the Person icon in the bottom left corner of their image.
When a Presenter goes On Stage:
- Their microphone turns on automatically.
- When they go Off Stage, their microphone turns off again.
3/ Adding Additional Presenters
To invite up to five additional Presenters, click the Person icon in the bottom right corner of the screen.
A pop-up will appear with five unique Presenter links. Each Presenter must use a different link, or the system will not recognize them correctly.
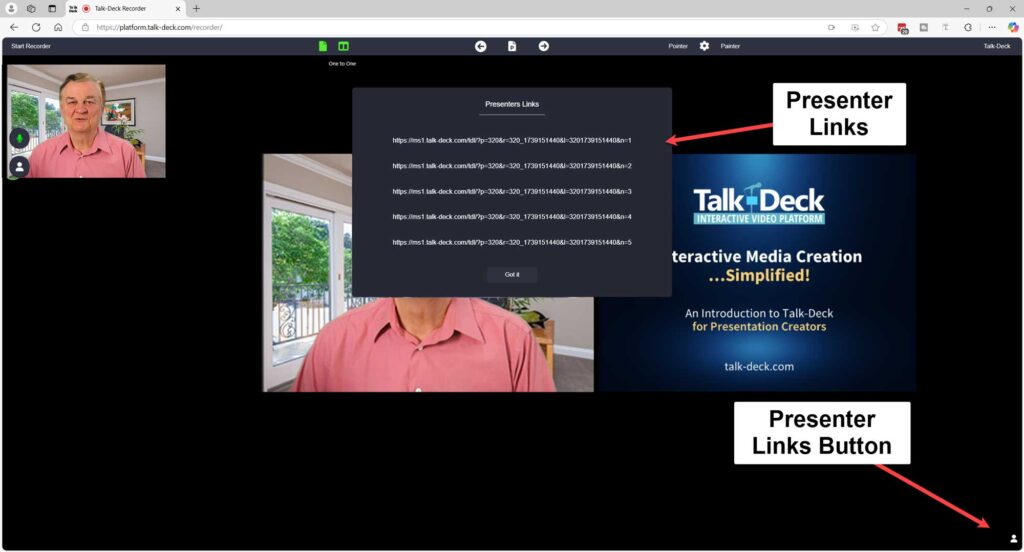
After sharing the links, click Got it.
As Presenters join, their video feeds will appear in the Off Stage area.
4/ Understanding the Moderator & Presenter Screens
The Moderator has full control over the presentation, including:
- Moving Presenters On/Off Stage.
- Managing microphone settings.
- Overseeing slide control.
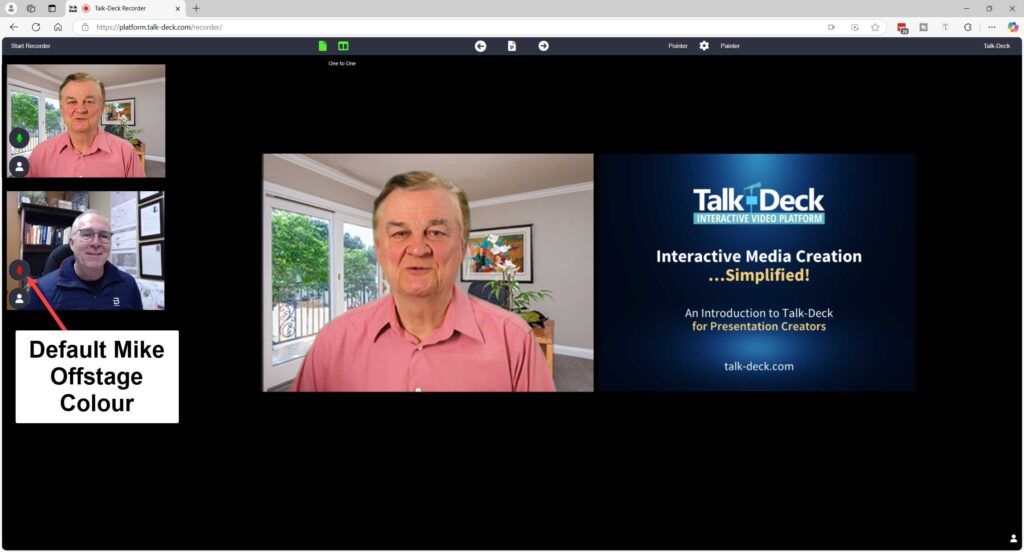
Presenters have a similar interface but with fewer controls. Their main function is to advance slides using the left and right arrow buttons at the top of the screen.
Controlling the Slide Deck
- Only one Presenter should control the slides at a time.
- The Moderator should ensure that slides are not advanced by multiple people simultaneously to avoid confusion.
5/ Starting the Recording
When ready, click Start Recorder.
The record button will turn red, indicating that Talk-Deck has begun recording.
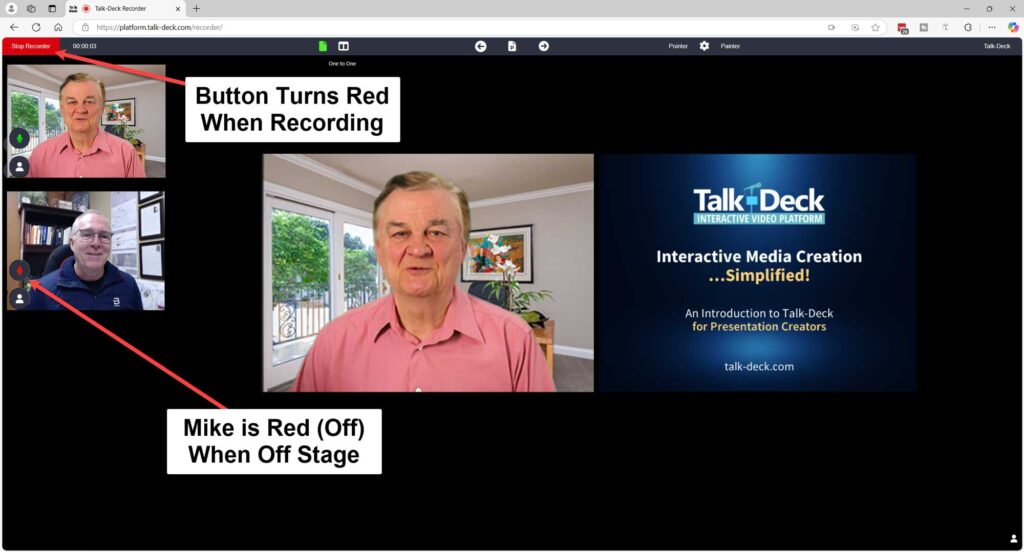
6/ Managing Microphones & Audio Control
- A red microphone icon in the bottom left corner of a Presenter’s image means their microphone is OFF.
- A green microphone icon means their microphone is ON.
- If you want an Off Stage Presenter to be heard but not seen:
- Click their microphone icon to turn it green.
- Their voice will be heard, but their video will not be visible On Stage.
7/ Finishing & Processing Your Talk-Deck
- When your presentation is complete, click Stop Recording (red button).
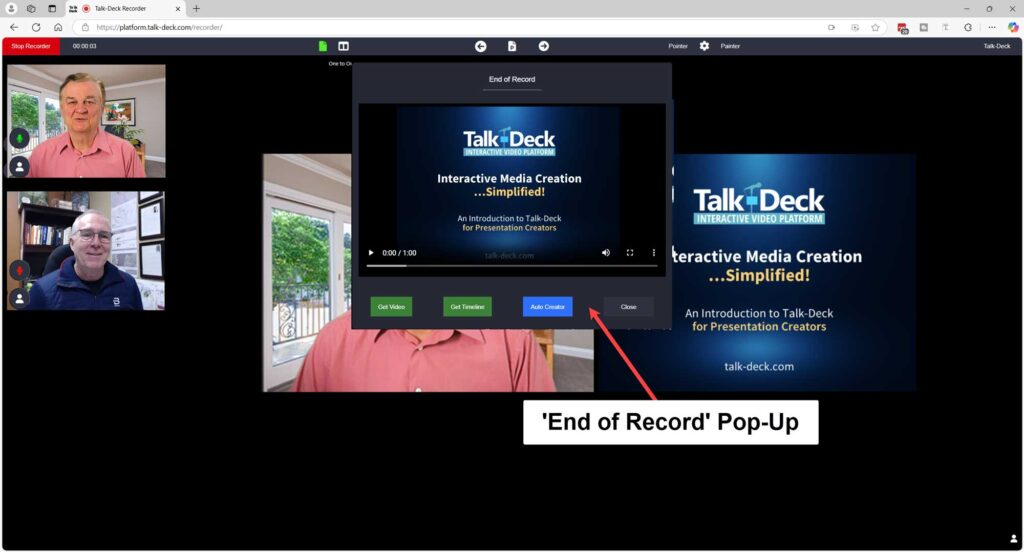
Within seconds, a Pop-Up Screen will appear with four options:
- Get Video – Download the video file of your presentation.
- Get Timeline – Download the CSV file containing slide changes and interaction points.
- Auto Creator – Automatically merges the video and timeline to create a Talk-Deck, which will appear at the top of your Uploads Panel in the Dashboard.
- Close – Closes the pop-up window.
Note: If you don’t download your video or timeline files immediately, you can still access them later in Tab 2 of the Main Editor for advanced editing.
Watching Your Presentation
- Open Your Talk-Deck
- In your Uploads Panel, find your newly created Talk-Deck.
- Click on the Feature Image to open it.
- Play Your Presentation
- Click the Play button in the center of the screen to start watching.
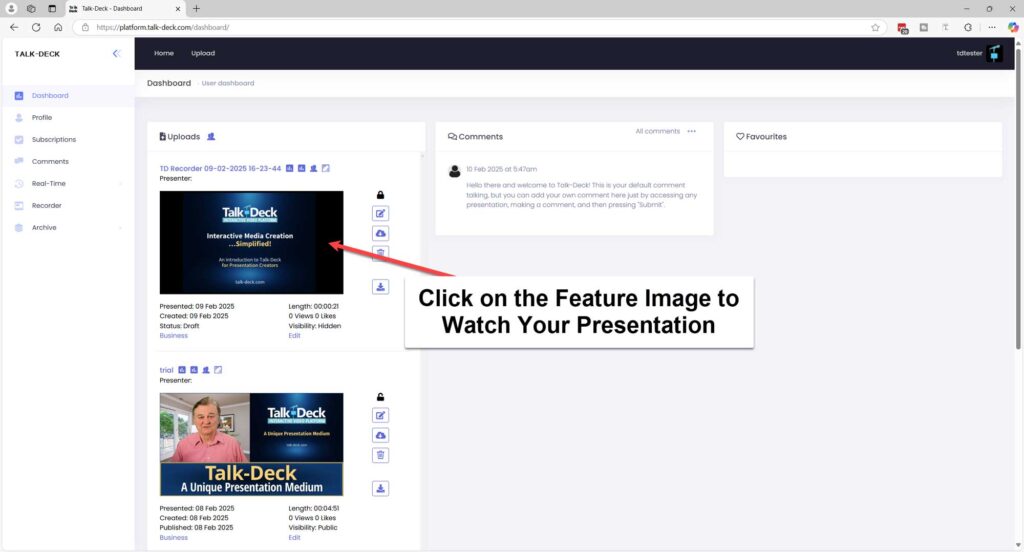
- Navigating the Interactive Slide List
- The interactive slide list lets you jump to any part of your presentation instantly.
- To access it, either:
- Click the slide list button in the bottom right corner of the screen.
- OR wait five seconds, and it will appear automatically.
Now you can explore and interact with your Talk-Deck effortlessly!
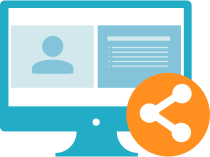
Sharing Your Talk-Deck
Now that your Talk-Deck is ready, it’s time to share it with your audience. Talk-Deck offers two primary ways to distribute your presentation:
- Simple Link Sharing – A quick and easy way to share your Talk-Deck using a direct link.
- Self-Contained Player (SCP) Method – A more advanced method that allows you to embed a fully interactive version of your Talk-Deck on your website or other platforms.
Both methods give you full control over how and where your Talk-Deck is viewed, ensuring seamless access for investors, clients, or team members.
Sharing using the Direct Link Method
Talk-Deck makes it easy to share your presentation with a simple link. You have a few options to quickly distribute your Talk-Deck:
- Copying the Direct Link
- Right-click on the Feature Image in the Uploads Panel.
- Select Copy Link, then paste and share it anywhere.
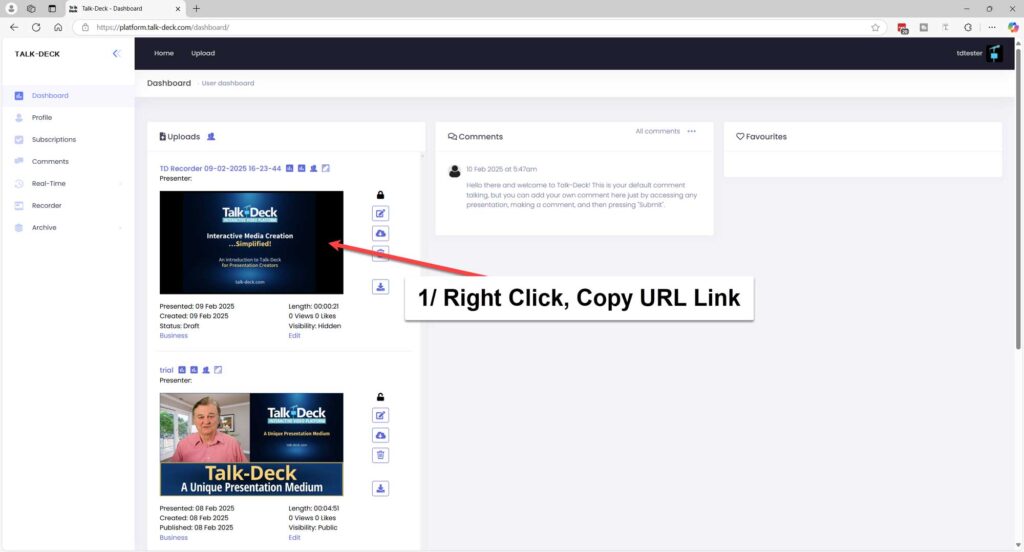
- Copying the URL from the Presentation Viewer
- Click on the Feature Image in the Uploads Panel to open your Talk-Deck.
- Once the presentation loads, copy the URL from your browser’s address bar.
- Share this link via email, messaging apps, or social media.
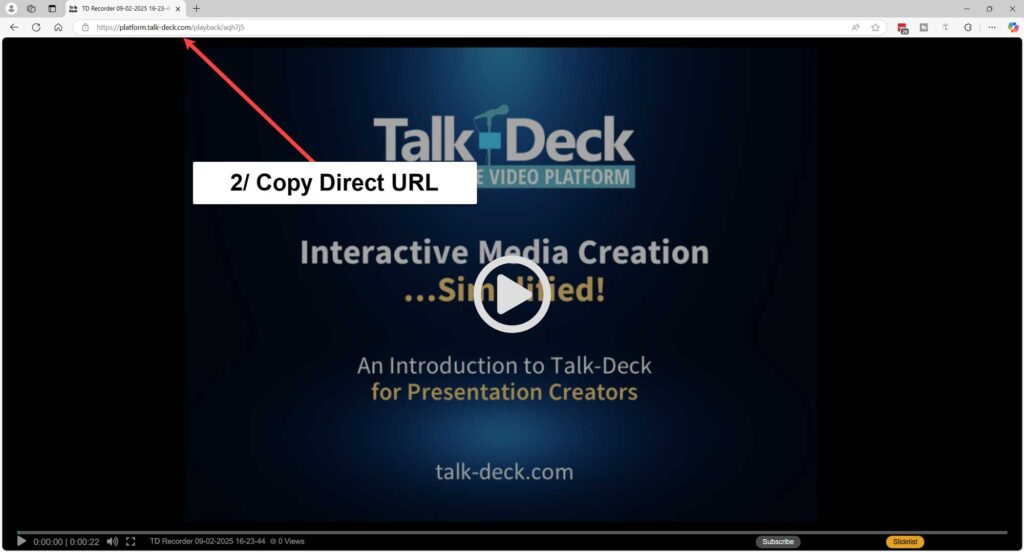
- Embedding the Presentation on a Website
- Click on the last icon in the presentation title bar (above the Feature Image).
- Select “Get iFrame Player” to generate an embed code.
- Paste this code into any webpage to embed your Talk-Deck for seamless viewing.
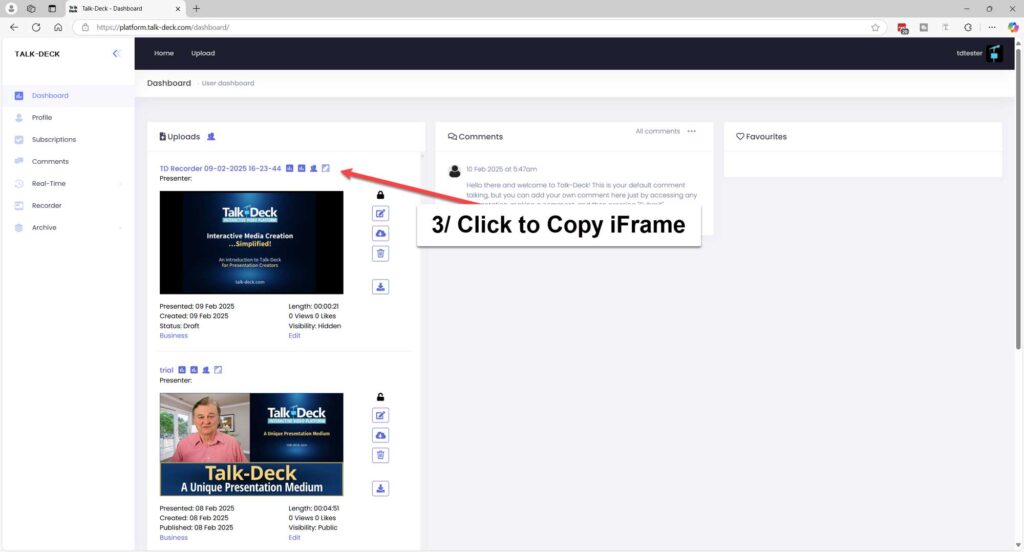
Sharing Your Presentation Using the Self-Contained Player (SCP)
For advanced users, the Self-Contained Player (SCP) offers a powerful way to host and play your Talk-Deck presentation directly from an internal network or an external website. This method allows full control over where and how your presentation is stored and accessed.
Downloading the SCP
- Click on the second download icon to the right of the Feature Image.
- A ZIP file will download to your computer.
- Extracting and Preparing Files
- Right-click the ZIP file and select Extract.
- Inside, you’ll find:
- An outer folder with a six-digit alphanumeric name.
- An inner folder with the same alphanumeric name.
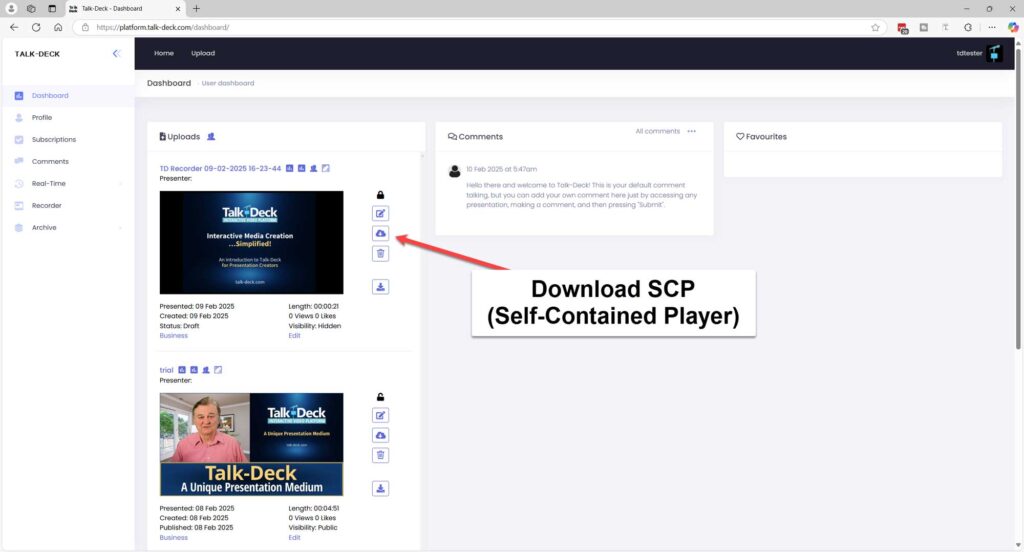
Placing the Files in Your Target Directory
- Copy only the files inside the inner folder into your target directory—this can be:
- A folder in your internal network for private access.
- A folder on an external website for public viewing.
- The inner folder itself is not needed—you only need the files it contains.
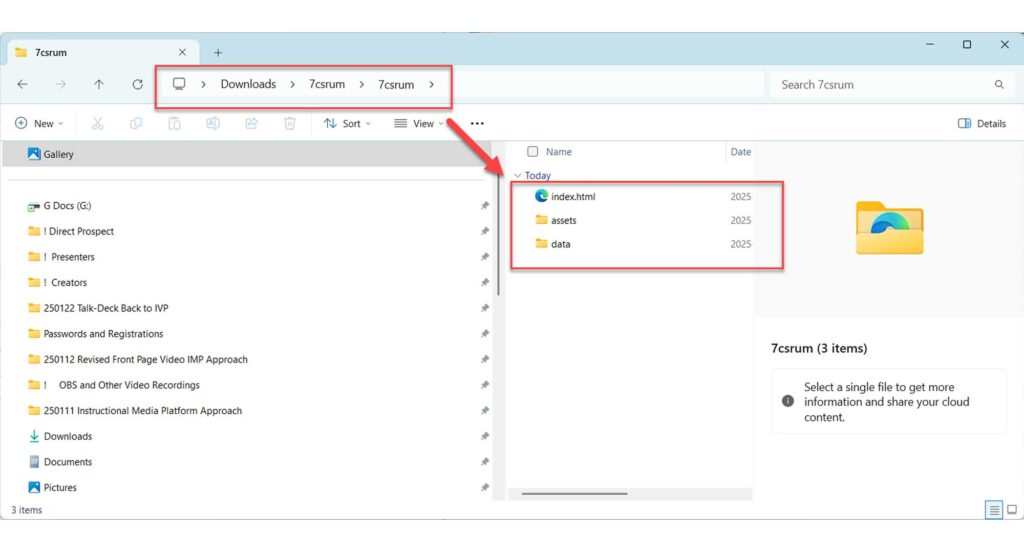
Accessing Your Talk-Deck
- Once uploaded, you can share your presentation by providing a direct link to the target subdirectory where the SCP files are stored.
- This enables anyone with access to that directory to play the Talk-Deck without needing an internet connection or external hosting.
The Self-Contained Player (SCP) is ideal for businesses, investor portals, and corporate environments that require a fully offline or self-hosted presentation solution.
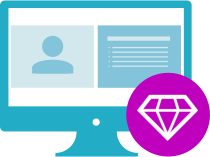
Refining and Polishing Your Talk-Deck
Your Talk-Deck is ready, but you may want to fine-tune it before sharing. Whether it’s adjusting titles, reordering slides, or refining the interactive controls, Talk-Deck provides advanced editing options to enhance your presentation.
- Revise Titles – Edit and update your presentation title for clarity and impact.
- Revise the Video and/or Interactive Control Track – Make adjustments to the video and slide timing to create a more polished final version.
Refining and polishing your raw presentation creates a seamless, professional presentation and a more pleasing viewing experience for your audience.
Revising Titles
Your Talk-Deck’s title and slide labels are essential for clarity and navigation. You can refine these details to ensure your presentation is well-organized and professional.
Editing the Presentation Titles
- In your Dashboard, click the Edit button to the right of the Feature Image for your presentation.
- The “Info” Tab will appear, displaying the Presentation Details screen.
- Here, you can update any of the available fields.
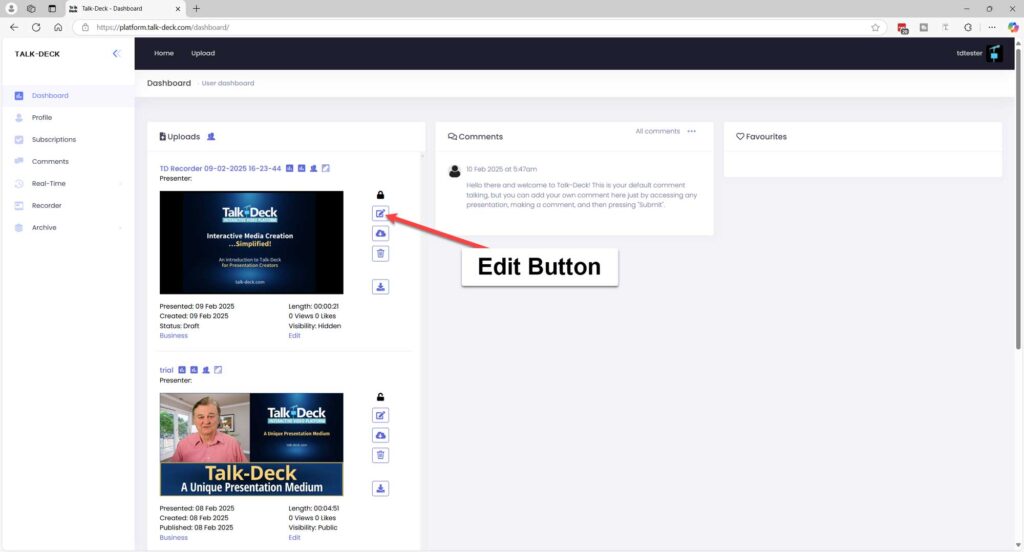
- The Title field (marked with a red asterisk *) is the only required field.
- Whatever you enter in the Title field will appear in the bottom text bar of the Self-Contained Player (SCP).
✅ Once you’ve made changes, click “Save” and then “Next” to proceed.
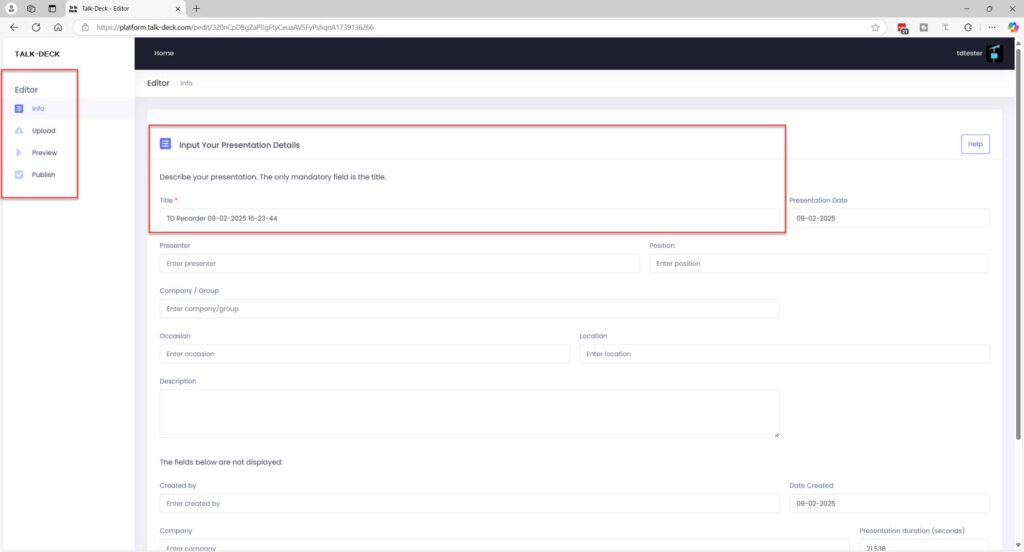
Editing Slide Titles in the Timeline
- On the right side of the screen, under “Import Timeline”, you’ll see a list of slide titles.
- If your slides are labeled “Title One,” “Title Two,” “Title Three,” etc., it means PowerPoint did not assign proper titles when you created the slides.
- This happens when titles were not placed in PowerPoint’s dedicated Title Block on each slide.
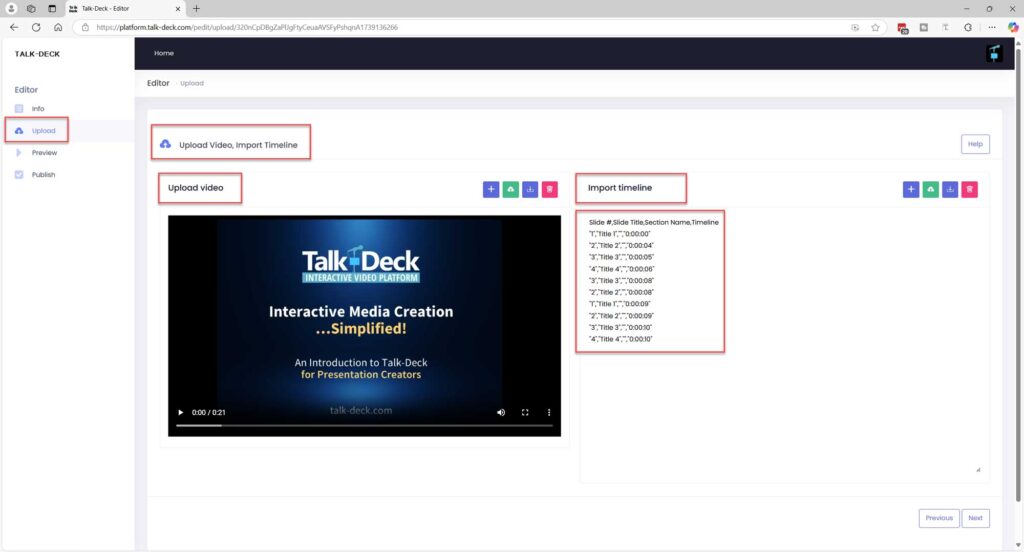
Identifying Missing Titles
To verify which slides need proper titles:
- Open your original PowerPoint file.
- Click on the View tab and select Outline View.
- In Outline View:
- Slides with proper titles will appear with their assigned text.
- Slides without proper titles will show up as generic “Title X” placeholders in Talk-Deck.
Fixing Titles in the Import Timeline
- In the Import Timeline table, manually update the titles to what you want them to be.
- You can also add section titles to organize your presentation into structured segments.
By refining these details, you enhance the user experience, making it easier for viewers to navigate your Talk-Deck effectively.
Revising the Video and/or Interactive Control Track
An advanced edit allows you to refine your Talk-Deck presentation by:
✅ Downloading the original video and interactive control track files
✅ Editing the video (e.g., trimming, adding slides, or making enhancements)
✅ Re-synchronizing the interactive control track to match your video edits
✅ Re-uploading both revised files back to the Talk-Deck platform
Here’s how to do it:
Download the Original Video & Timeline
- In Tab 2, go to the “Upload Video, Import Timeline” panel.
- Click “Download Video” to save the original video file.
- Click “Download Timeline” to save the interactive control track (CSV file).
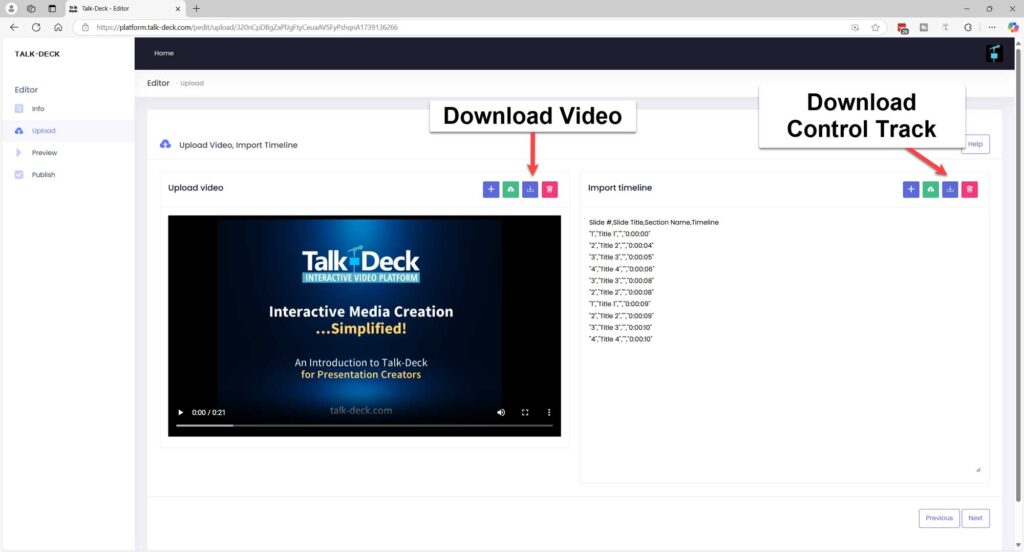
Edit Your Video
- Use any video editing software to refine your video.
- Common edits: Cutting sections, adding slides, adjusting pacing.
- Recommended software: DaVinci Resolve (free & professional).
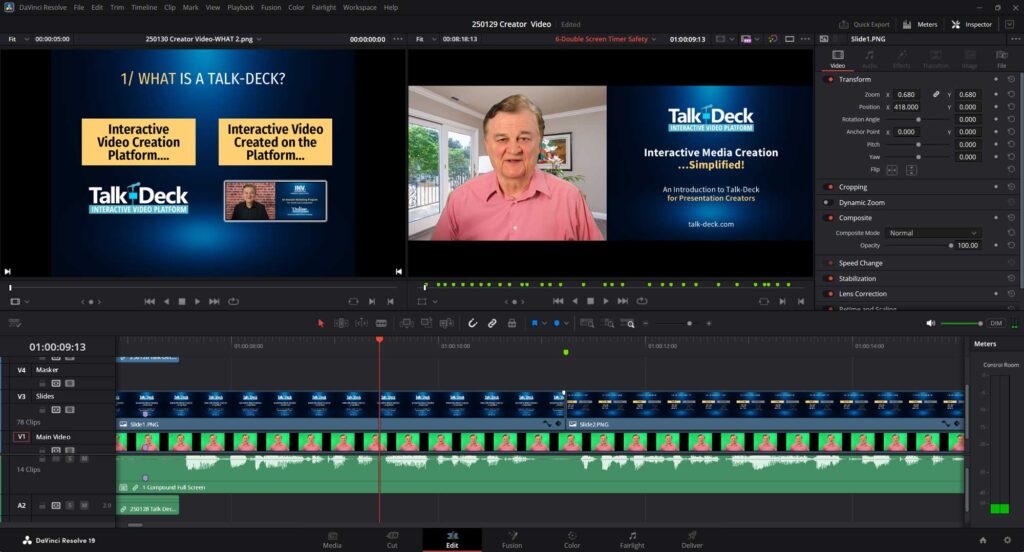
Once your edits are complete, export your video using the correct settings:
✅ Resolution: 1280 × 720 (even if edited in 1920 × 1080)
✅ Frame Rate: 30 FPS (Do NOT use 24 FPS)
✅ Bit Rate: 2,000 Kb/s (higher bitrates only increase upload time, not quality)
Adjust/Resynchronize the Interactive Control Track
Open & Format the Control Track File
- Open the CSV file in Excel.
- Re-Save the file in Excel’s .XLSX format before making changes.
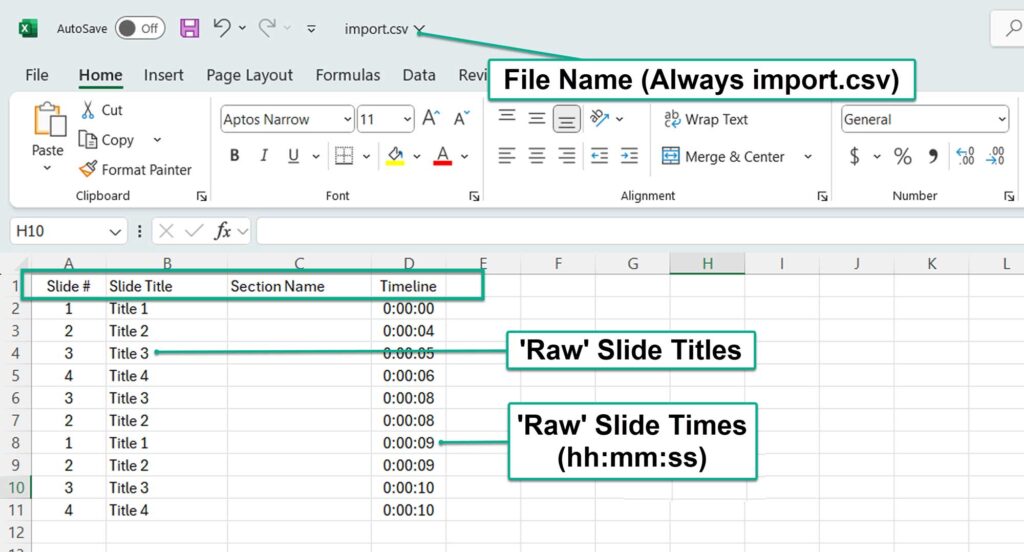
Synchronizing Slide Changes to Match Your New Video
- In your video editor, find the exact timecodes where slide changes occur.
- Note the timing down to the frame level (there are 30 frames per second).
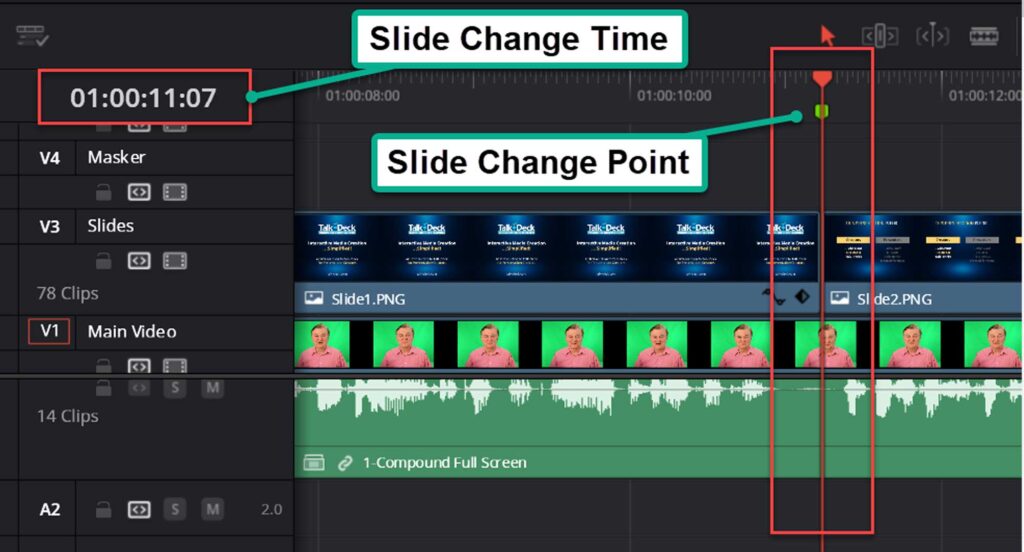
💡 Pro Tip: Place the slide change a few frames before the actual transition to prevent flickering when the interactive control track switches slides from one to the next.
Adjusting Time Format for Precision
- By default, Excel only shows time in hh:mm:ss (hours:minutes:seconds).
- However, Talk-Deck recognizes timing down to tenths of a second (hh:mm:ss.0) which enables you to reflect the frame number of your video file.
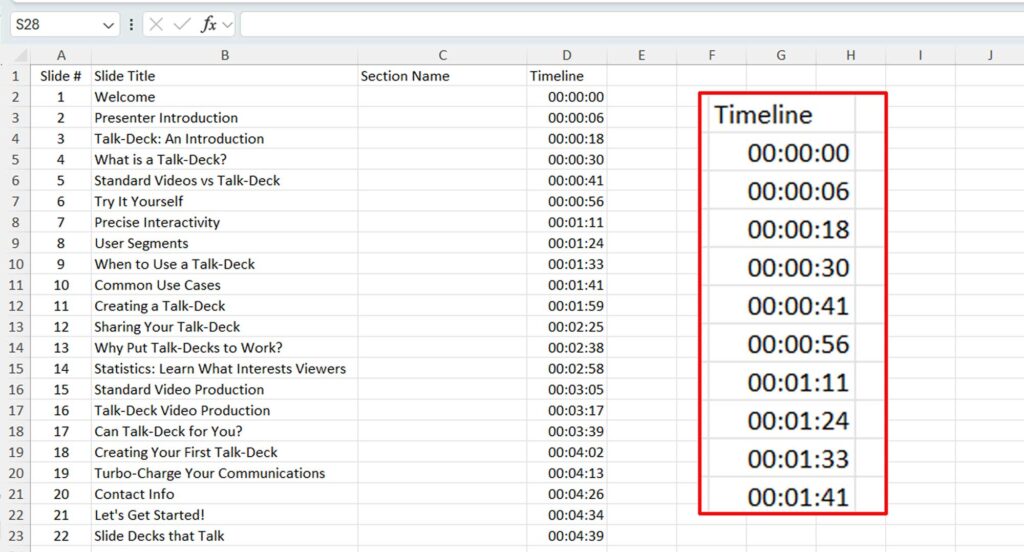
While you can use ‘second’ level timing for slide changes, this can result in imprecise transitions. A more accurate approach is to take advantage of Talk-Deck’s ability to recognize slide changes down to tenths of a second. To achieve this, you can adjust Excel’s cell formatting to reflect more precise timing.
To modify Excel’s format to 1/10ths of a second, Create a frame-to-decimal conversion table:
- In an empty column, list numbers from 0 to 30 (representing frames per second).
- In the next column, divide each number by 30 (e.g., 19 frames = .6 seconds).
- Format this second column to one decimal place
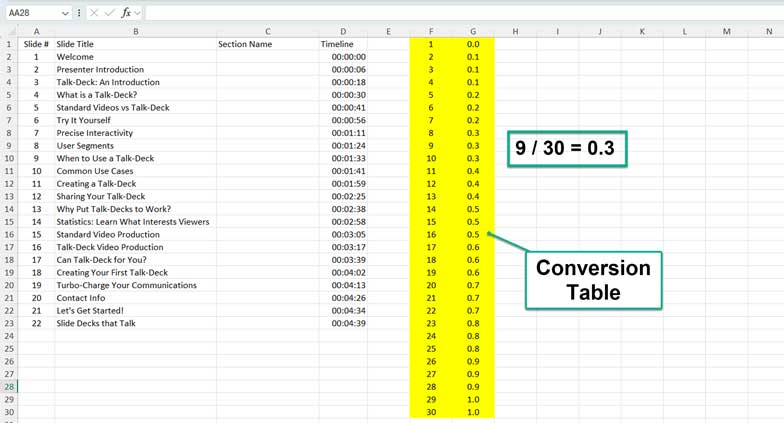
You will then have a column that goes from zero to 1.0. This is your conversion table.
Update Time Formatting in Excel:
- Right-click the time cell → Format Cells → Custom Format
- Add .0 to the end of the hh:mm:ss format → It should now display hh:mm:ss.0
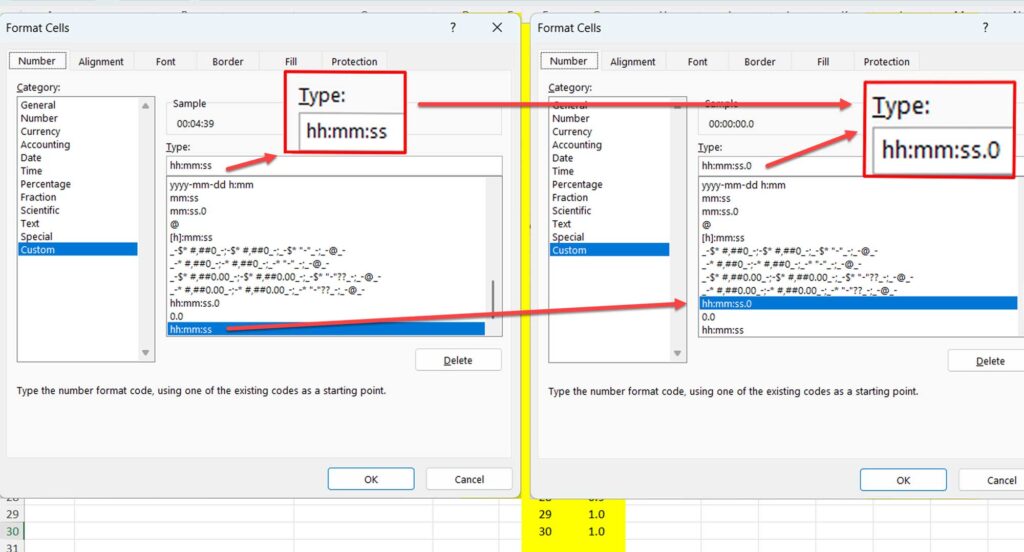
Convert frame timing to decimal:
- If your video editor shows a slide change at 1:40:19 (1 min, 40 sec, 19 frames), look at your conversion table: 19 frames = .6 seconds
- Update the Excel time to 1:40:19 → 1:40:06.6
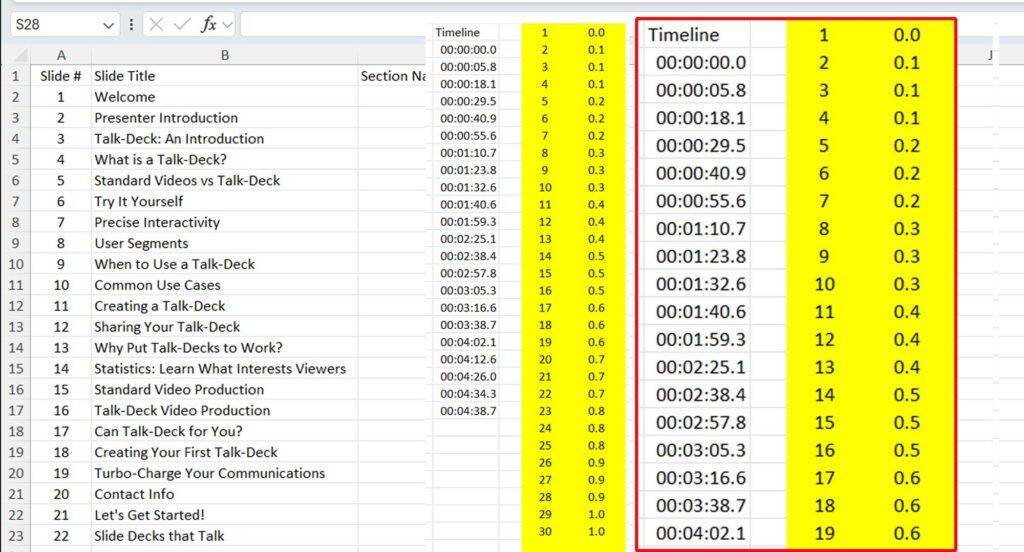
Repeat this for all slide transitions to ensure accuracy in your slide changes.
Refining Slide Titles & Adding Sections
While editing, you can also:
✅ Correct slide titles for clarity
✅ Add section breaks to improve navigation
Saving & Converting the Control Track File
- Save your Excel file (.XLSX) first.
- Remove extra columns (like your conversion table) to clean up the file.
- Do NOT use the CLEAR function—DELETE extra data instead.
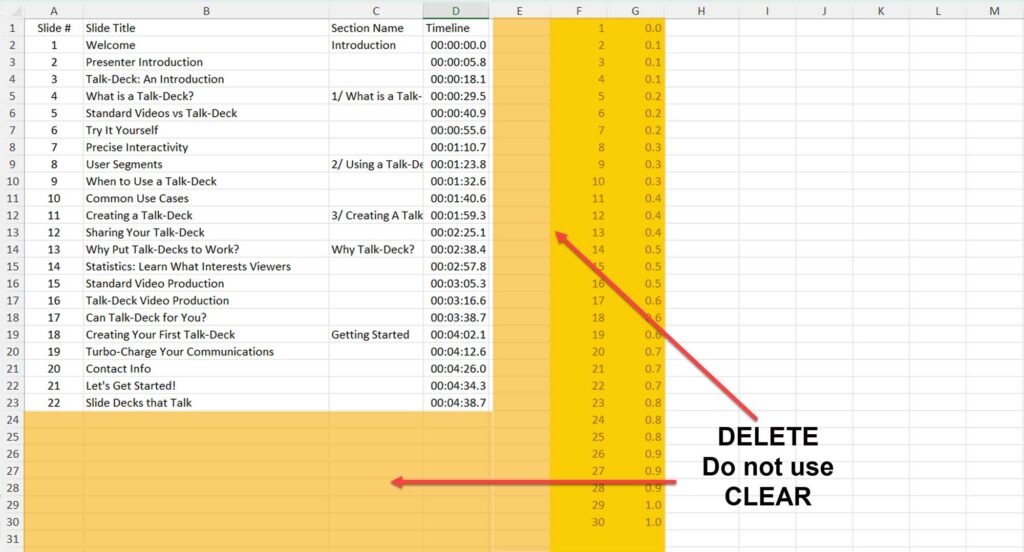
- Finally, Save As → CSV UTF-8 (Comma Delimited) (.CSV).
💡 This final CSV file is your revised interactive control track.
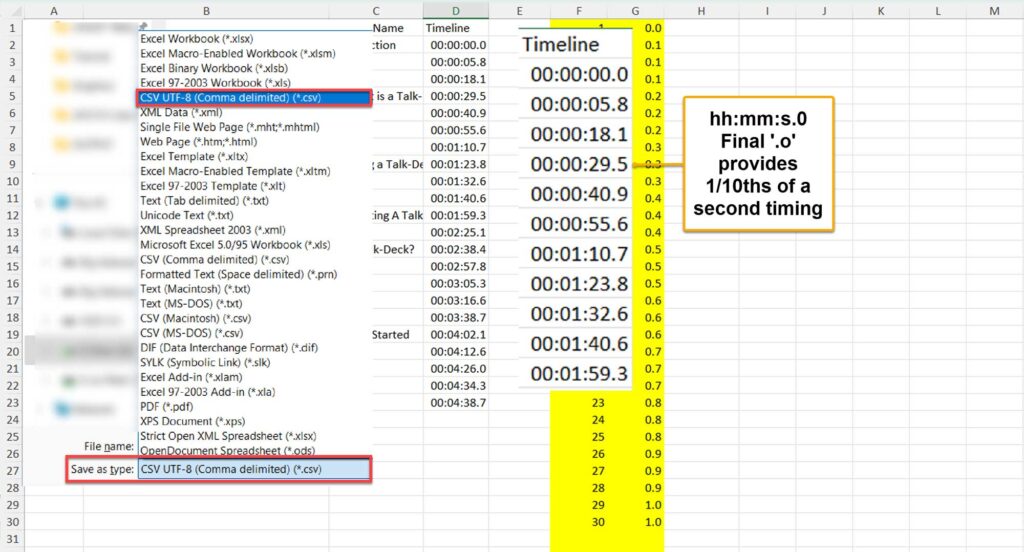
Re-Uploading Your Revised Files
Upload the Revised Video File:
- Go back to the Upload Video, Import Timeline panel.
- Delete the existing video file.
- Click “Upload Video” and select your newly edited file.
- Wait for the upload to complete fully before uploading the control track file.
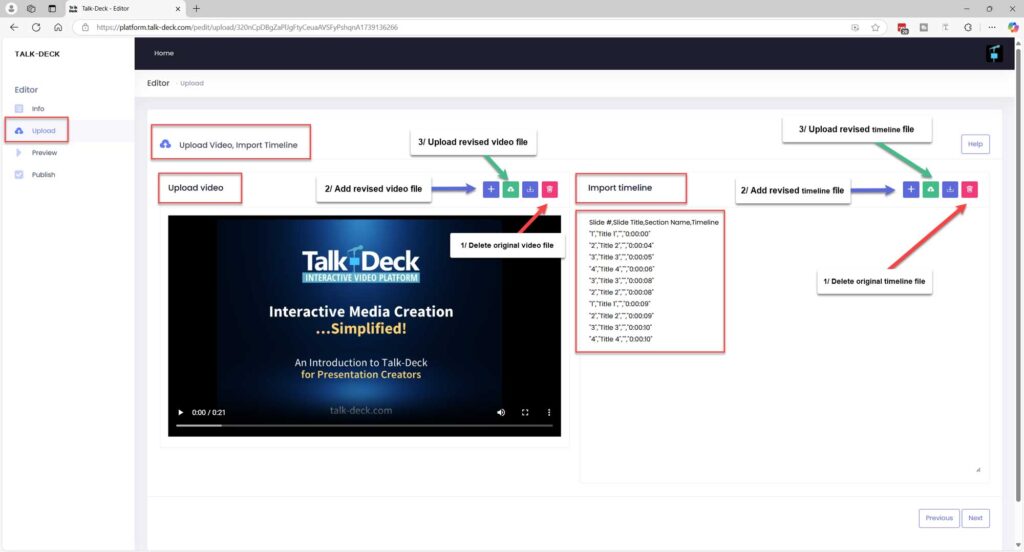
Upload the Revised CSV File
- Delete the original timeline file.
- Click “Upload Timeline”, select your revised .CSV file and upload it.
✅ IMPORTANT: After each upload, click “Save” before moving to the next file.
Finalizing the Update
Once both files are uploaded and saved, click “Next” to finalize your revisions.
Your Talk-Deck is now updated with your polished video and properly synchronized slide transitions! 🎯
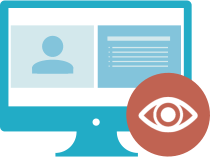
Previewing, Customizing the Feature Image, Publishing
Before you share your Talk-Deck:
- Take a moment to preview your Talk-Deck
- Perhaps customize the feature image (the static image that appears at the beginning of the video and which you can use as an image link to your Talk-Deck when sharing)
- Publish your presentation to begin the process of sharing it with the world. Sharing methods are described in the ‘Sharing’ Section above.
Previewing Your Presentation
Previewing Your Presentation
- Click on the Feature Image in the Uploads Panel to open your Talk-Deck.
- Play through the presentation to check:
✅ Video & audio quality
✅ Slide transitions
✅ Interactive timeline accuracy
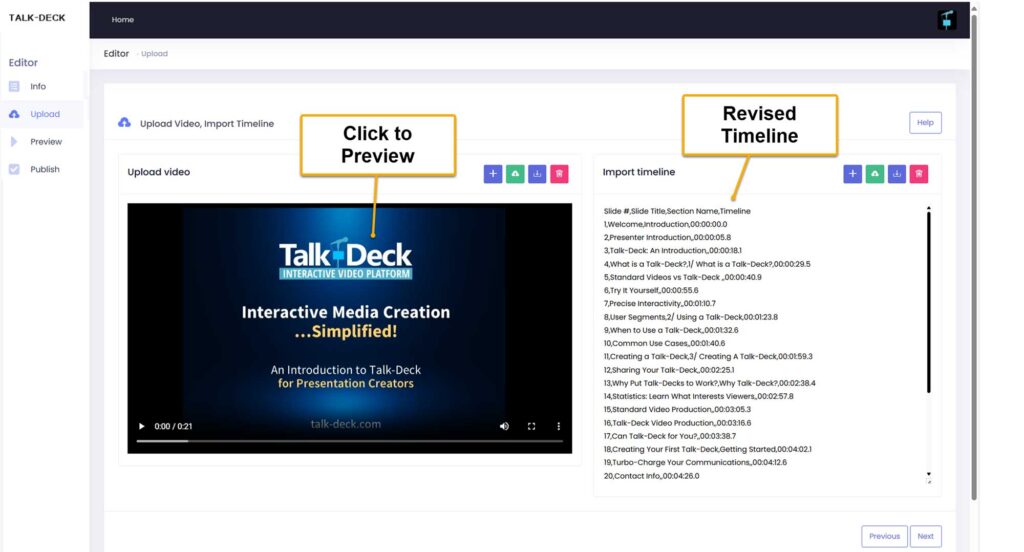
💡 If you spot any issues, you can return to the Edit Panel to make further refinements.
Using a Custom Feature Image in place of the Default Image
By default, Talk-Deck assigns a Feature Image to represent your presentation. You can replace this with a custom image for better branding and visual appeal.
Uploading a custom Feature Image:
- Go to the Uploads Panel and click the Edit button next to your Talk-Deck.
- In the Info Tab, locate the Feature Image section.
- Click Upload Custom Image and select your preferred image file.
- Click Save to apply your changes.
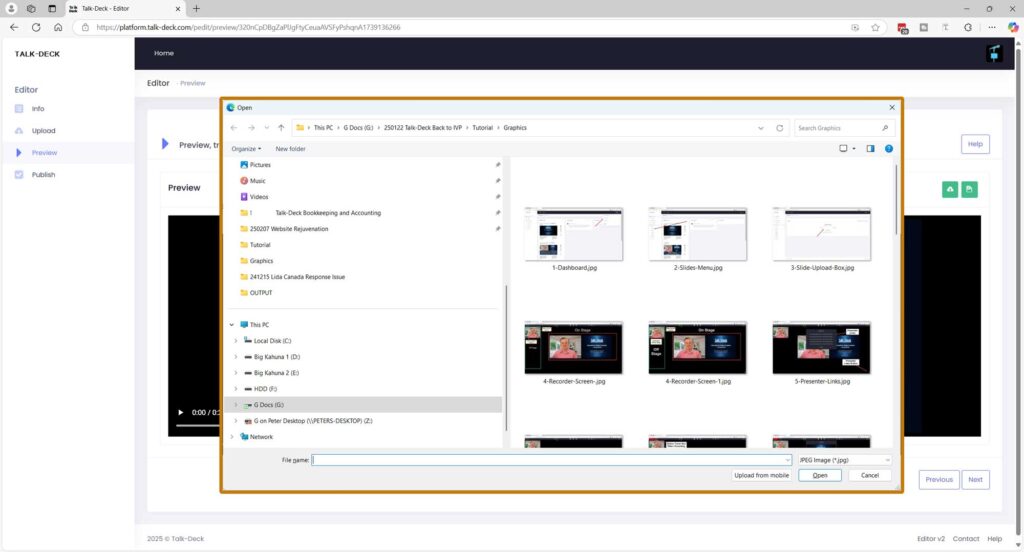
✅Feature Image Size: Your image MUST BE 1280 × 720 pixels. The Talk-Deck Platform will not accept anything else.
Select a Different Frame from Your Video as the Feature Image
If you don’t want to upload a separate image but prefer to use a specific frame from your video:
- On the left side, play the video in the video timeline and pause at the frame you want.
- On the right-side panel, click the second green button (tooltip: “Create Tripicon”).
- Your selected frame will now be saved as the new Feature Image.
Whichever option you choose, click “Next” to proceed.
Publishing Your Presentation
The final step in the Talk-Deck creation process is publishing your presentation. This is done in Tab 4, the Publish Panel, where you choose how your Talk-Deck will be categorized.
Choosing a Publishing Category
You can publish your Talk-Deck under one of three visibility settings:
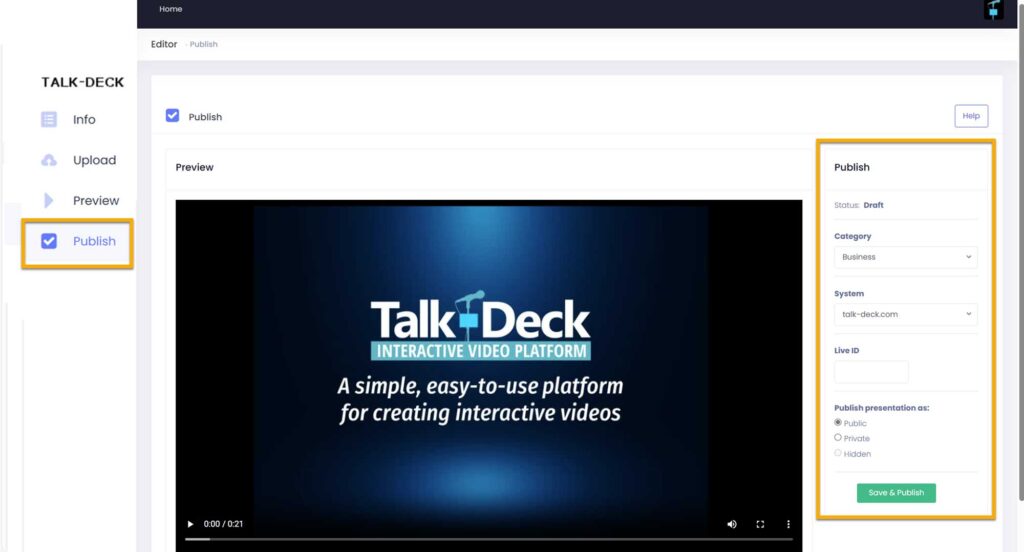
✅ Public – Your Talk-Deck may appear on the Portfolio page of the Talk-Deck website, making it accessible to a wider audience.
✅ Private – Your Talk-Deck will not appear on the Portfolio page but will still be accessible on your user page.
✅ Hidden – Your Talk-Deck will not appear anywhere publicly. You can still access and share it via direct link.
💡 Ignore the “System” and “Live ID” fields—these are not required for publishing.
Saving & Viewing Your Published Talk-Deck
- Once you’ve selected your preferred publishing setting, press “Save” to publish your presentation.
- Click the Talk-Deck icon in the top-right corner and select “Dashboard”.
- Your published Talk-Deck will now appear at the top of the Uploads Panel.
Reviewing & Making Final Edits
- Click on your presentation to preview it and ensure everything looks right.
- If you’re satisfied, you can begin sharing your Talk-Deck.
- If changes are needed, return to the Edit Panel to revise the video and/or interactive control track, then repeat the publishing process.

